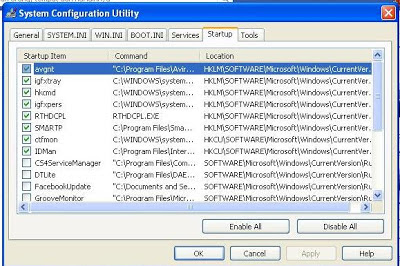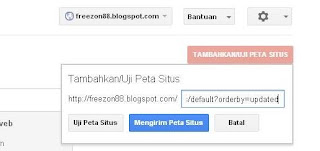Bagaimana cara mempercepat loading startup pada windows?? Bagi sebagian orang pasti pernah mengalami loading pada saat baru masuk windows. Ini disebabkan karena ada beberapa aplikasi yang terinstal di komputer, berjalan pada saat pertama kali komputer di nyalakan, sehingga dapat menyebabkan loading yang lama. Hal ini sering saya temui dibeberapa komputer teman, rata-rata penyebabnya adalah mereka sering menginstal aplikasi yang tidak begitu penting dan aplikasi tersebut tanpa sengaja terdownload pada saat browsing.
Untuk menanggulangi hal tersebut sangatlah mudah, caranya dengan menghentikan aplikasi yang berjalan pada startup windows atau aplikasi yang berjalan ketika komputer pertama kali dinyalakan. Yaitu dengan cara Klik Start - Run dan ketikan "msconfig" kemudian enter dan akan muncul jendela System Configuration Utility. Pilih tab startup dan akan muncul list aplikasi. Aplikasi inilah yang berjalan pada saat pertama kali windows dijalankan. Hilangkan centang aplikasi yang tidak perlu, untuk antivirus jangan hilangkan centangnya, setelah itu restart komputer anda dan bandingkan perbedaannya.
Untuk menanggulangi hal tersebut sangatlah mudah, caranya dengan menghentikan aplikasi yang berjalan pada startup windows atau aplikasi yang berjalan ketika komputer pertama kali dinyalakan. Yaitu dengan cara Klik Start - Run dan ketikan "msconfig" kemudian enter dan akan muncul jendela System Configuration Utility. Pilih tab startup dan akan muncul list aplikasi. Aplikasi inilah yang berjalan pada saat pertama kali windows dijalankan. Hilangkan centang aplikasi yang tidak perlu, untuk antivirus jangan hilangkan centangnya, setelah itu restart komputer anda dan bandingkan perbedaannya.