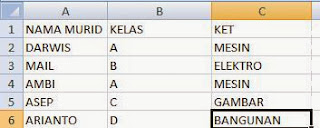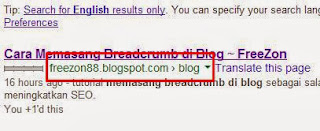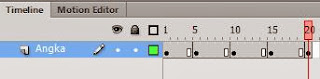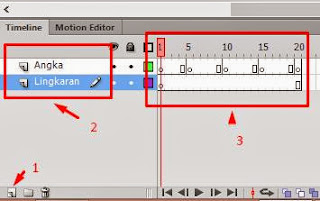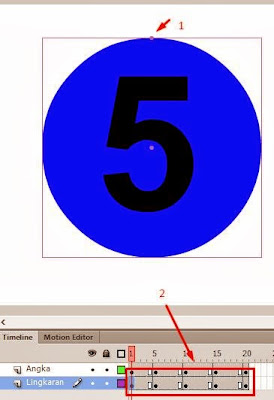Tutorial belajar menggunakan rumus perbandingan di ms excel. Untuk membuat rumus perbandingan di ms excel kita menggunakan rumus IF. Nah kali ini saya akan menjelaskan bagaimana cara mudah untuk menggunakan fungsi rumus IF di Ms Excel. Misalnya kita akan melakukan 2 perbandingan, coba simak pernyataan dibawah ini dan akan kita gunakan sebagai perbandingan.
"Jika Nilai rata-rata murid lebih besar dari 70 dinyatakan lulus dan jika dibawah nilai 70 akan dinyatakan tidak lulus."Dari pernyataan diatas, kita akan mendapat DUA perbandingan yaitu perbandingan jika nilai diatas 70 dan nilai dibawah 70. Nah cara mudah menggunakan rumus IF adalah jika terdapat 2 perbandingan maka kita hanya menggunakan satu fungsi IF, jika 3 perbandingan kita menggunakan dua fungsi IF dan jika 4 perbandingan kita menggunakan 3 fungsi IF, begitu seterusnya. Sebenarnya jika terdapat dua perbandingan kita dapat menggunakan rumus IF dua kali namun sangat tidak efektif dan penulisan rumus yang terlalu panjang.
Baca Juga : Penyebab Rumus Pada Excel Tidak Otomatis Melakukan Perhitungan
Baca Juga : Penyebab Rumus Pada Excel Tidak Otomatis Melakukan Perhitungan
Untuk lebih jelasnya kita akan membuat contoh 2, 3 dan 4 perbandingan.
1. Dua perbandingan
Pernyataan : Jika nilai rata-rata murid lebih besar dari 70 maka dinyatakan lulus dan dibawah 70 maka dinyatakan tidak lulus
Rumus yang digunakan pada kolom KET adalah =IF(B2>=70,”LULUS”,”TIDAK LULUS”). Cara membaca rumusnya adalah (IF) Jika nilai pada kolom B2(>) lebih besar atau (=) sama dengan 70 maka dinyatakan lulus(“LULUS”) namun jika nilainya dibawah 70 maka dinyatakan tidak lulus(“TIDAK LULUS”). Lihat penggunaan fungsi IF diatas, karena kita hanya melakukan 2 perbandingan saja maka fungsi IF yang digunakan hanya satu.
Info : Untuk membandingkan dua buah pernyataan yang harus terpenuhi dapat menggunakan Fungsi Rumus Perbandingan And
Info : Untuk membandingkan dua buah pernyataan yang harus terpenuhi dapat menggunakan Fungsi Rumus Perbandingan And
2. Tiga Perbandingan
Pernyataan : jika murid kelas A jurusan IPA, murid kelas B jurusan IPS dan murid kelas C jurusan Bahasa
Rumus yang digunakan pada kolom KET adalah =IF(B2=”A”,”IPA”,IF(B2=”B”,”IPS”,”BAHASA”)). Cara membaca rumus adalah (IF)Jika kolom B2 adalah A, maka KET adalah IPA, dan (IF) jika kolom B2 adalah B maka KET adalah IPS dan jika kolom B2 bukan A dan B maka KET Bahasa. Karena terdapat tiga perbandingan maka kita menggunakan fungsi rumus IF dua kali.
Baca Juga : Penggunaan Rumus OR dalam Perbandingan di Ms Excel
Baca Juga : Penggunaan Rumus OR dalam Perbandingan di Ms Excel
3. Empat Perbandingan
Pernyataan : jika murid kelas A jurusan Mesin, murid kelas B jurusan Elektro, murid kelas C jurusan Gambar dan murid kelas D jurusan Bangunan
Rumus yang digunakan pada kolom KET adalah =IF(B2="A","MESIN",IF(B2="B","ELEKTRO",IF(B2="C","GAMBAR","BANGUNAN"))). Cara membaca rumus adalah (IF)Jika kolom B2 adalah A, maka KET adalah MESIN, (IF) jika kolom B2 adalah B maka KET adalah ELEKTRO, (IF) jika kolom B2 adalah C maka KET adalah GAMBAR dan jika kolom B2 bukan A,B dan C maka KET Bangunan. Karena terdapat empat perbandingan maka kita menggunakan fungsi rumus IF tiga kali.
Contoh diatas kita telah membuat tiga contoh perbandingan dan menyelesaikannya dengan menggunakan fungsi IF. Sebenarnya bagaimana cara menggunakan rumus fungsi IF tersebut. Coba sekali lagi perhatikan rumus dibawah ini
Ketika kita akan menulis fungsi rumus IF maka akan muncul keterangan pembantu seperti gambar diatas. Logical_test merupakan kata atau kolom yang akan dilakukan perbandingan, value_if_true merupakan pernyataan jika perbandingan pada logical_test benar dan value_if_false adalah pernyataan jika perbandingan pada logical_test bernilai salah.
Nah mungkin sampai disini kita sudah sedikit paham tentang bagaimana cara menggunakan fungsi rumus perbandingan pada ms excel.
Semoga bermanfaat.